Envío gratuito
Garantía de devolución de 30 días
Asistencia 24/7 LiveChat
4,8/5 (2185 Comentarios)
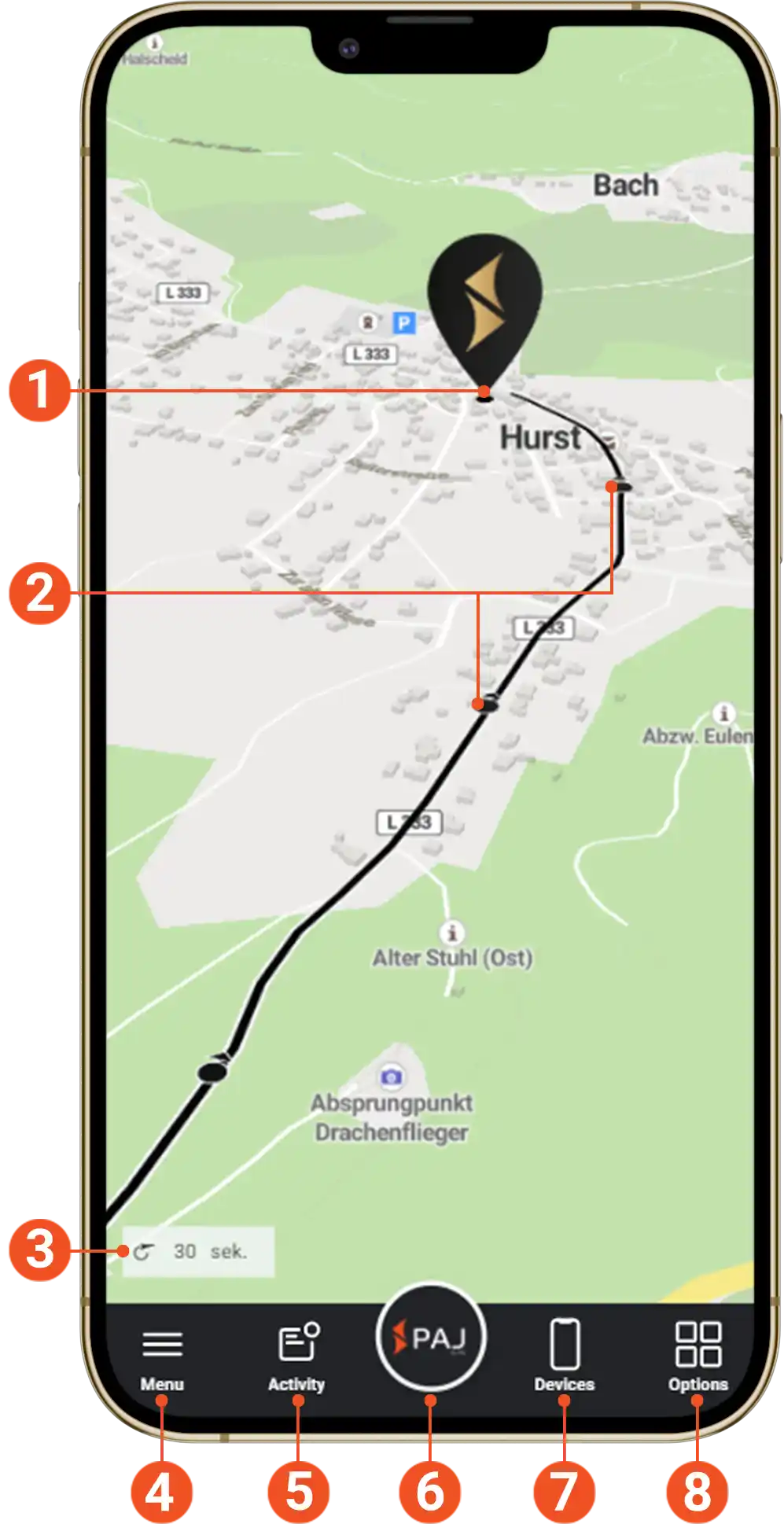
Este marcador te muestra la posición actual de tu Finder en el mapa.
Puedes obtener más información sobre los puntos individuales de la ruta (tiempo, velocidad, etc.) tocándolos.
Más detalles sobre cómo puedes mostrar la distancia recorrida se encuentran en la descripción general de las configuraciones del dispositivo en la Figura 4.
El temporizador en la esquina inferior izquierda muestra el tiempo hasta la próxima transferencia de datos (la posición del Finder se actualiza regularmente si no está en modo de espera).
Consulta la siguiente imagen para obtener más información.
Aquí puedes encontrar una vista rápida de las notificaciones de alerta no leídas.
Toca el logo de PAJ para actualizar la página y recargar el mapa.
Consulta la imagen 3 para obtener más información.
Opciones de vista del mapa, consulta la imagen 5 para obtener más información.
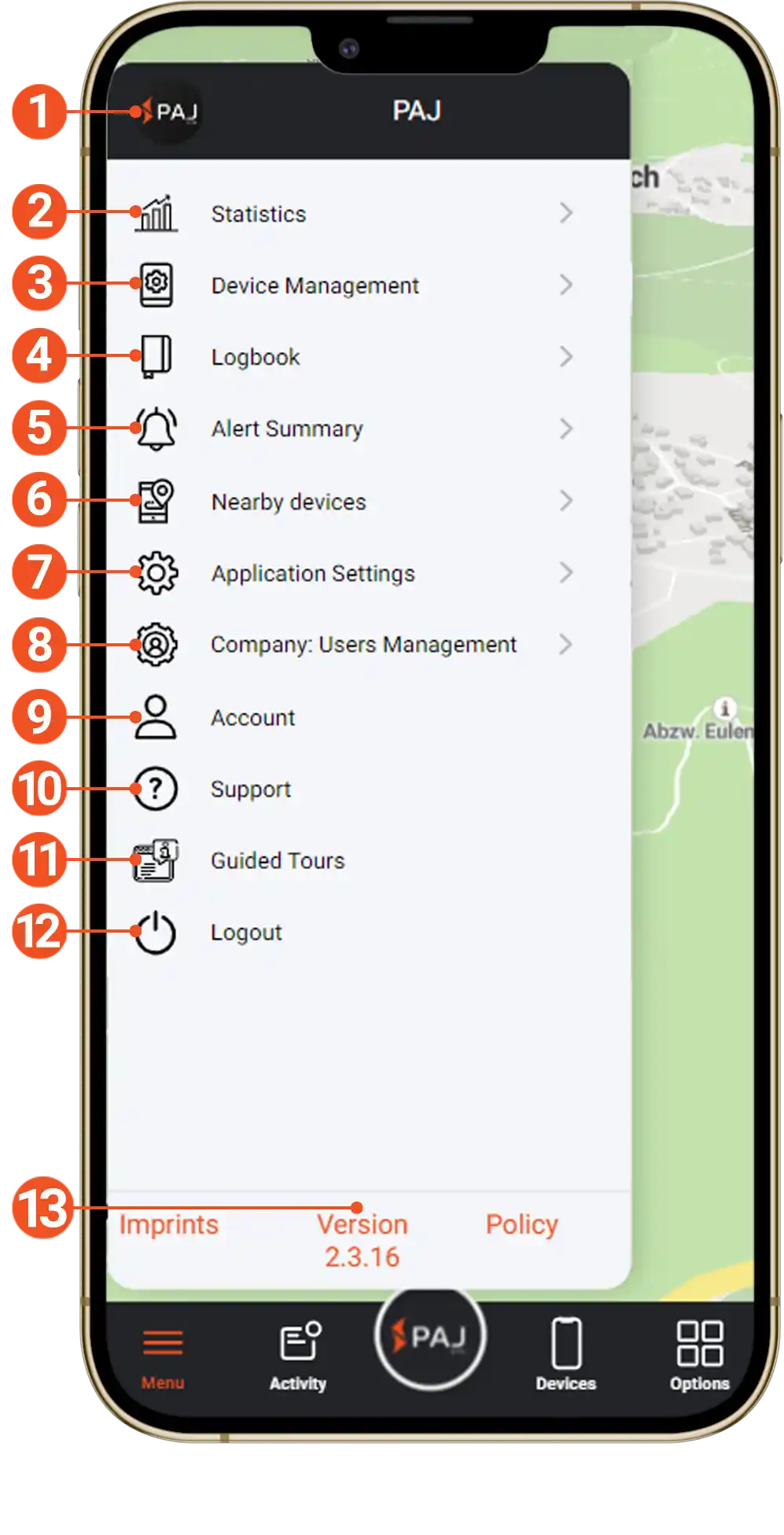
Para almacenar tu propia foto de perfil, simplemente haz clic en el icono en el área negra en la parte superior izquierda y carga cualquier imagen.
Se pueden ver aquí las estadísticas sobre distancia, recorridos y pausas, velocidades y actividades.
Aquí encontrarás una lista de todos los dispositivos activos y podrás realizar configuraciones para los dispositivos individuales.
Creación/asignación de rutas/evaluación de tu libro de registro personal conforme a la normativa de la oficina de impuestos.
Resumen de todas las alarmas activadas. Puede filtrar el resumen por fecha, tipo de alarma, estado de la alarma (leída/no leída) o por dispositivo.
También puede guardar hasta 3 direcciones de correo electrónico como destinatarios de alarmas y configurar el tono de notificación de las alarmas de forma individual.
Seleccione una ubicación o use la suya para ver cuál de sus buscadores está más cerca de ese punto.
También puede crear una ruta desde el Buscador hasta una ubicación específica aquí
(sin opción de navegación automática).
Realice configuraciones generales en el portal:
Puede crear subcuentas y también administrar los derechos de acceso asociados a través de la administración de usuarios de la empresa. (Este elemento de menú solo está disponible si lo activa a través de Configuración de la aplicación – Modos de aplicación)
En la configuración de la cuenta, puede ver sus pedidos, descargar facturas y también gestionar sus licencias (pausar, comprar más, etc.).
También puede gestionar o cambiar sus direcciones personales (o datos de cuenta, métodos de pago).
¿Tiene alguna pregunta, problema o necesita ayuda en general? ¡Entonces no dude en ponerse en contacto con nuestro soporte! Siempre estamos a su disposición de la mejor manera posible.
Por favor, haga clic aquí si desea ponerse en contacto con nosotros.
Aquí obtendrá un recorrido guiado por el Portal del Buscador, para que las opciones más importantes le sean mostradas directamente.
Utilice este botón para cerrar sesión en su cuenta.
Aquí puede ver directamente qué versión de la aplicación tiene actualmente activada.
Además, toque/haga clic en “Ejecución” para ver los cambios en las últimas actualizaciones del portal.
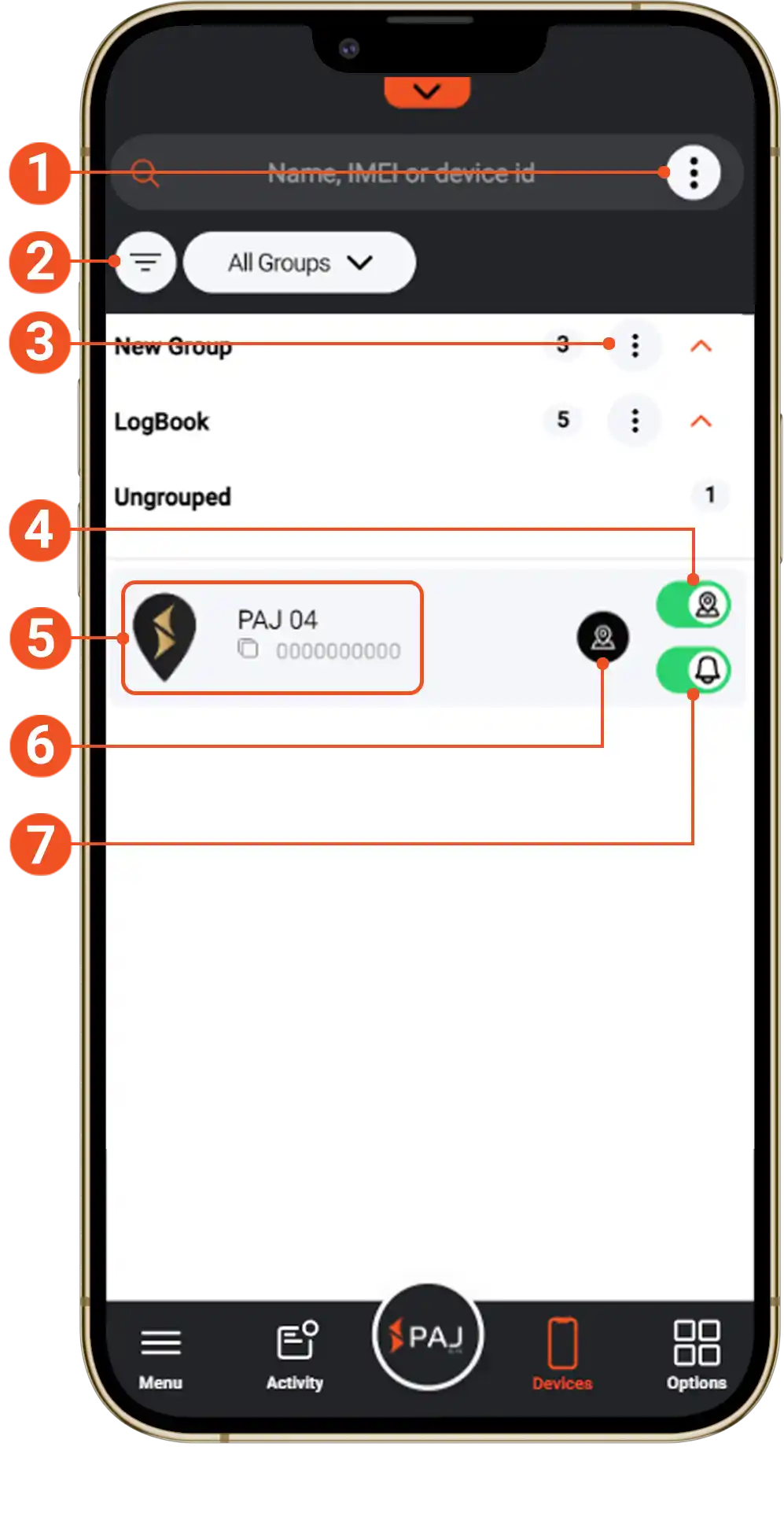
Reorganizar dispositivos, crear grupos o activar/desactivar la vista de su Buscador.
(Solo visible con 4 dispositivos activos en el portal)
Filtre sus dispositivos o establezca un método de clasificación.
(Solo visible con 4 dispositivos activos en el portal)
Aquí puede cambiar el nombre del grupo o eliminar el grupo.
Utilice este control deslizante para activar y desactivar la vista del mapa del Buscador.
(Si la vista está deshabilitada, ya no se mostrarán las rutas para el dispositivo respectivo)
(Si no ve este control deslizante, puede habilitarlo en la configuración de la aplicación)
Toque este campo para abrir el navegador del Buscador. Puede ver información general, filtrar/exportar la ruta mostrada, activar/desactivar alarmas y abrir las configuraciones del dispositivo.
Consulte la siguiente imagen para obtener más información.
Cuando toque este icono, el BUSCADOR se centrará en el mapa para que pueda ver su ubicación actual de inmediato.
Apague o encienda cualquiera de las alertas ya configuradas de su Buscador con este control deslizante. Todas las configuraciones preestablecidas se mantienen.
(Si no ve este control deslizante, puede activarlo en la configuración de la aplicación)
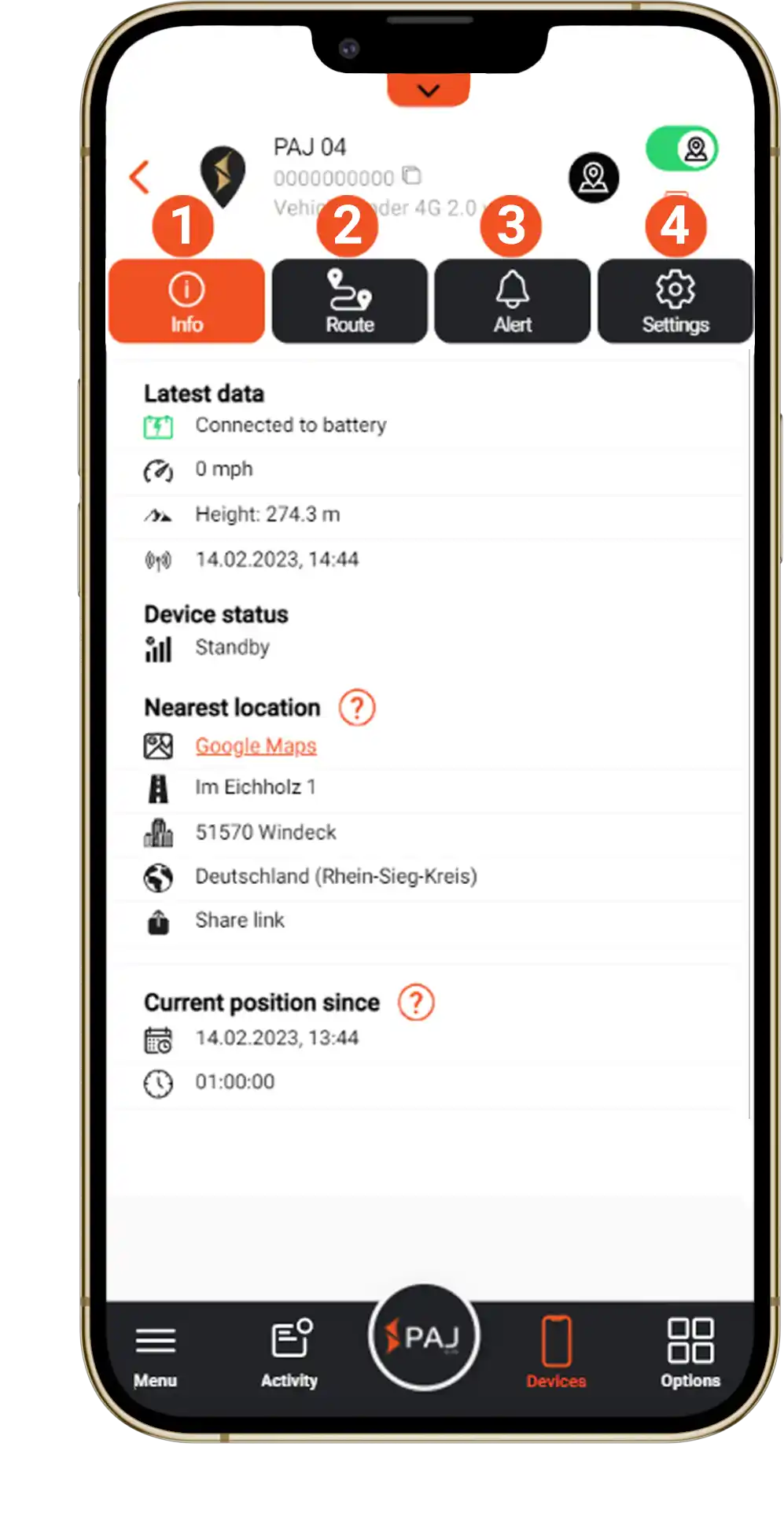
Se muestra información general sobre el buscador en “Información: Datos más recientes” (última actualización de su buscador)
– Estado del dispositivo (indica si el buscador está activo o en modo de espera)
– Posición más cercana (nombre aproximado de la calle de la ubicación actual)
– Posición actual desde (hora en que el dispositivo fue movido por última vez)
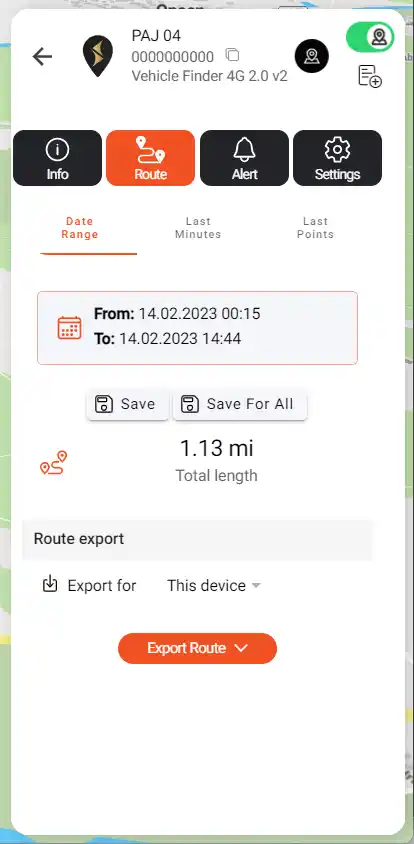
Filtre la ruta mostrada del Buscador según los siguientes criterios:
Rango de fechas, últimos minutos o últimos puntos –
Después de hacer clic en “Guardar”, la ruta se mostrará en el mapa.
También puede exportar la ruta mostrada. Aquí tiene disponibles diferentes formatos de archivo (por ejemplo, .pdf o .gpx).
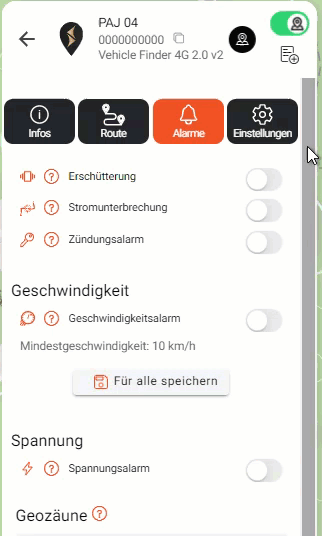
En este submenú, se pueden activar/desactivar y configurar alarmas individuales.
Dependiendo del modelo del dispositivo, puede haber otras alarmas disponibles aquí. Al hacer clic en el ” ? ‘ antes de la alarma, recibirá una descripción detallada e información importante sobre la alarma.
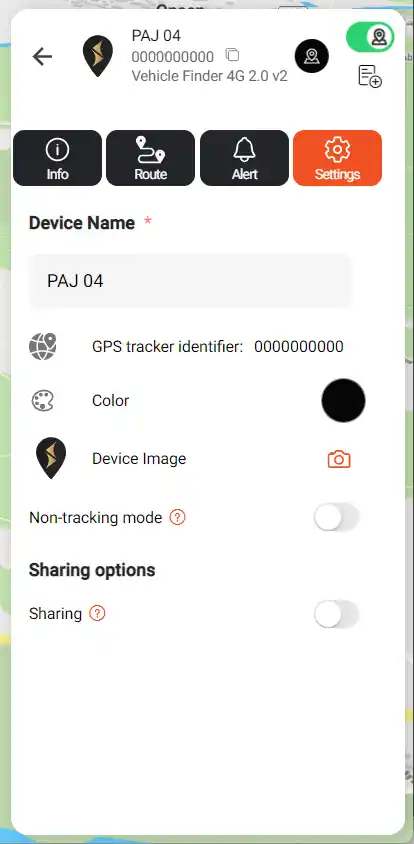
Aquí puede personalizar su buscador, por ejemplo, cambiar el nombre, ajustar el color de la ruta o almacenar una imagen.
Además, se puede activar el “modo no rastreo”, lo que significa que la ruta no se registra.
La función “Compartir” crea un enlace para compartir, permitiendo que otras personas vean la ubicación y la ruta del buscador.
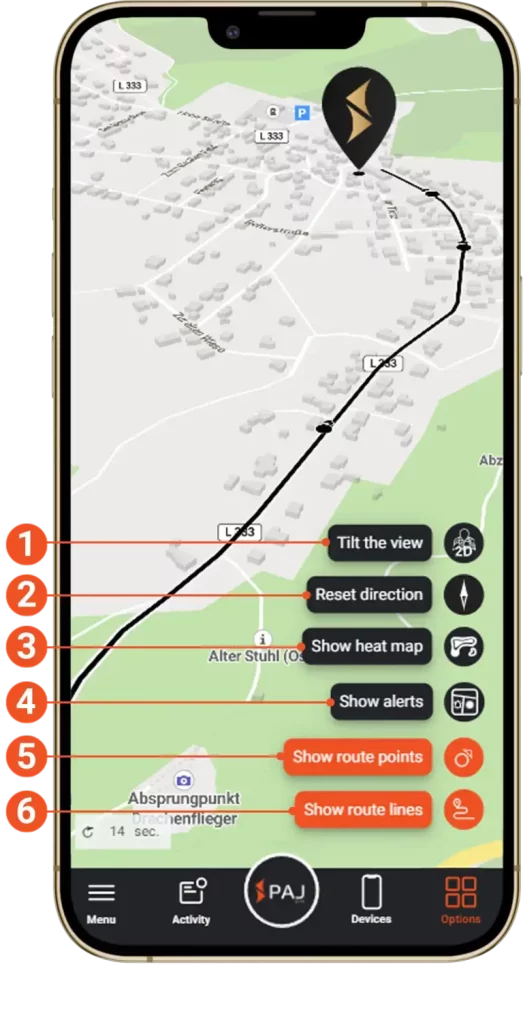
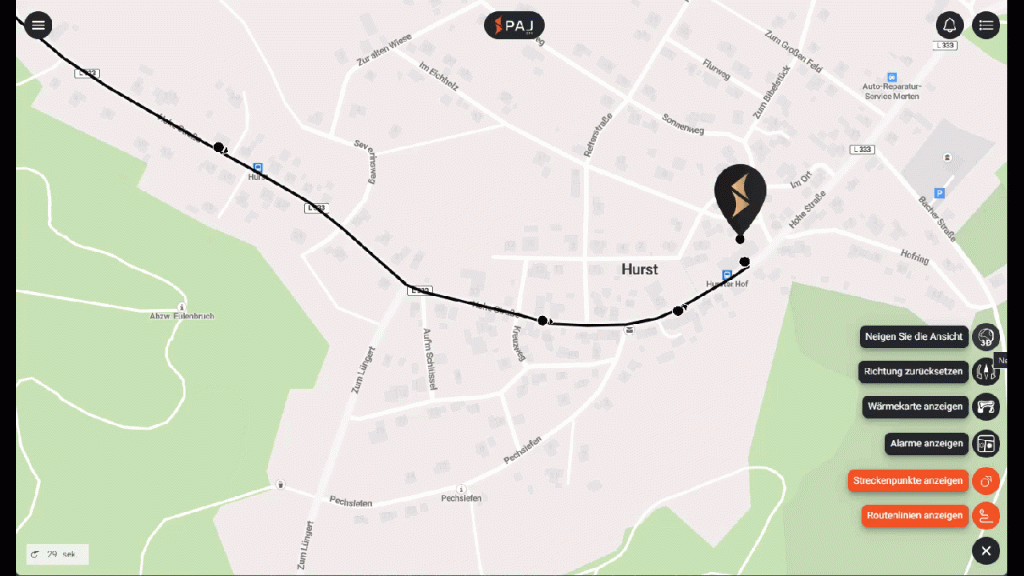
Con este botón, puede alternar entre la vista 2D y 3D del mapa.
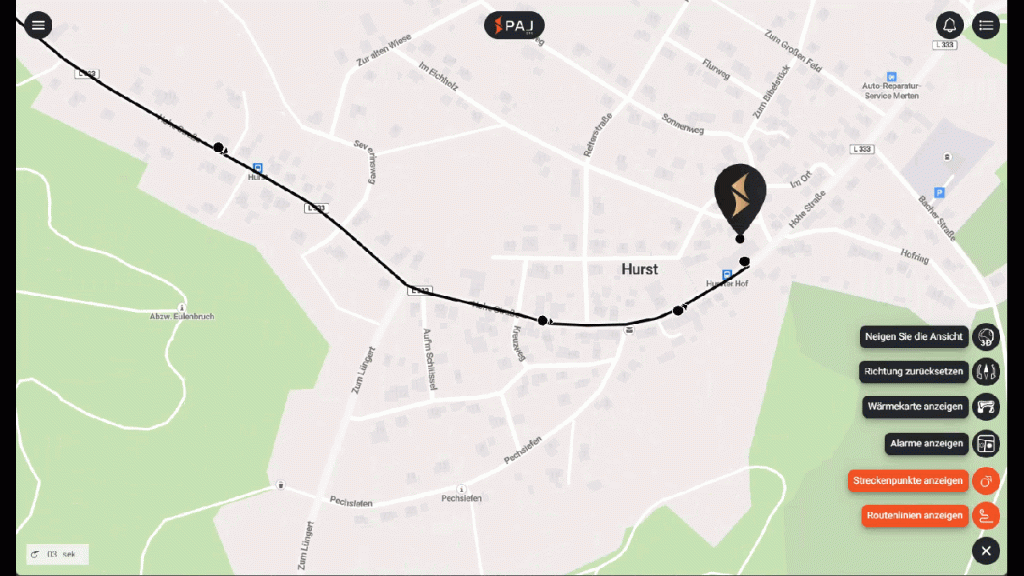
Puede utilizar la brújula para orientar el mapa hacia el norte, este, sur u oeste. También puede restablecer la alineación de esta manera si la ha cambiado manualmente.
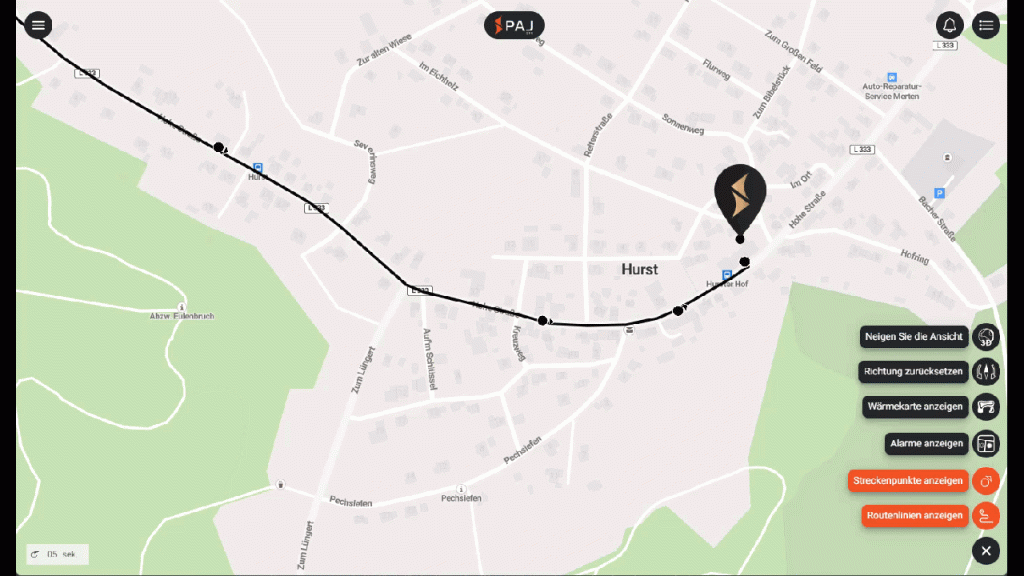
Si desea ver la ruta más utilizada, el mapa de calor del portal es la mejor opción.
Cuanto más se recorra la misma ruta, más oscura o roja se mostrará.
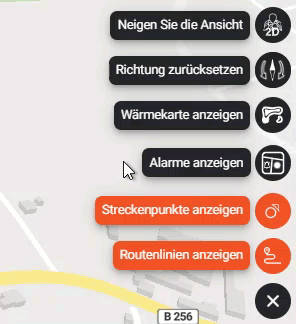
Con las opciones de visualización, puede mostrar cámaras de velocidad, señales de pausa del buscador o alarmas activadas en el mapa.
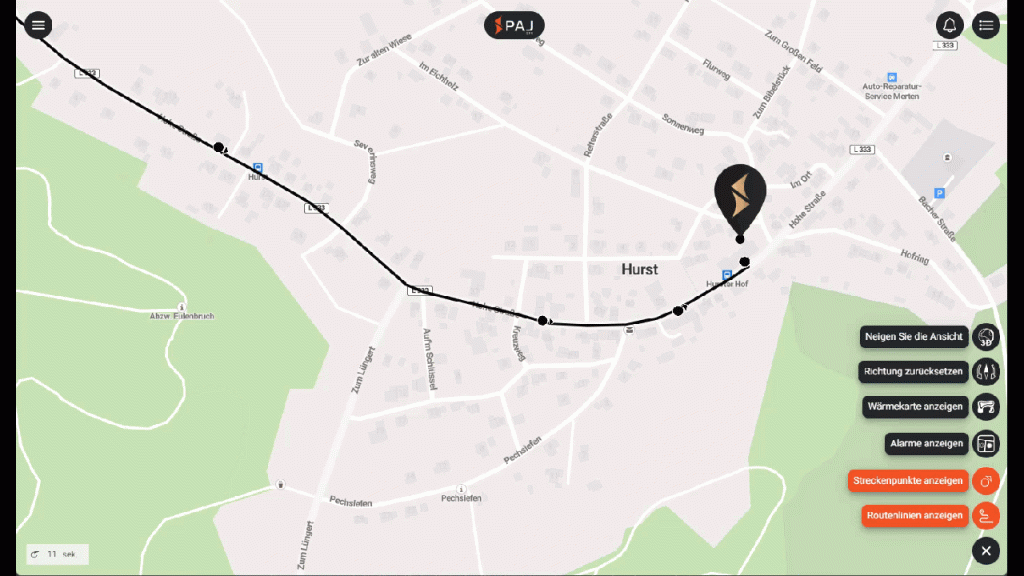
Con esta opción, puede activar o desactivar los puntos de ruta individuales.
Entonces solo se mostrará el curso de la ruta.
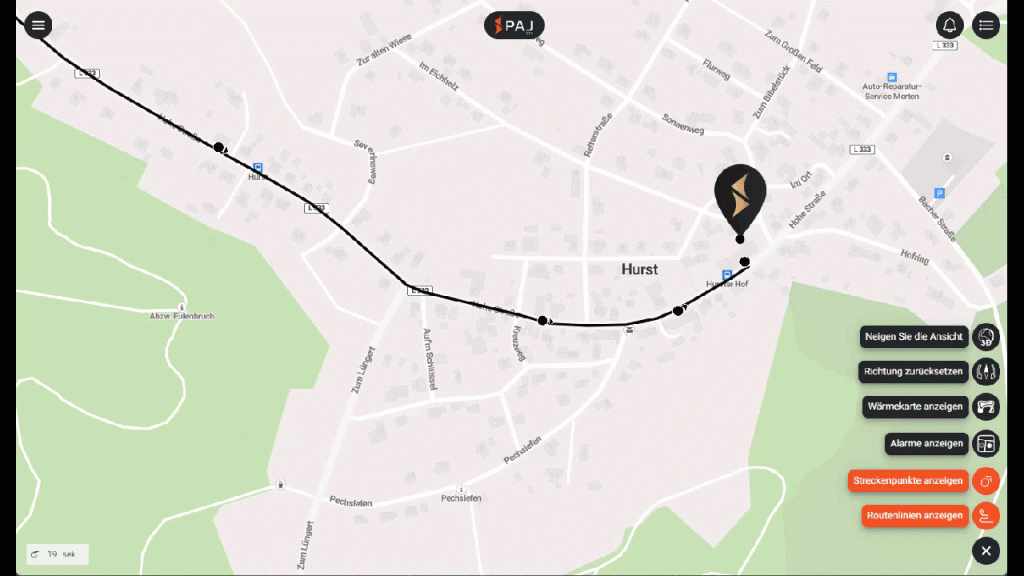
Si solo desea ver los puntos de ruta, puede desactivar/activar la ruta aquí.